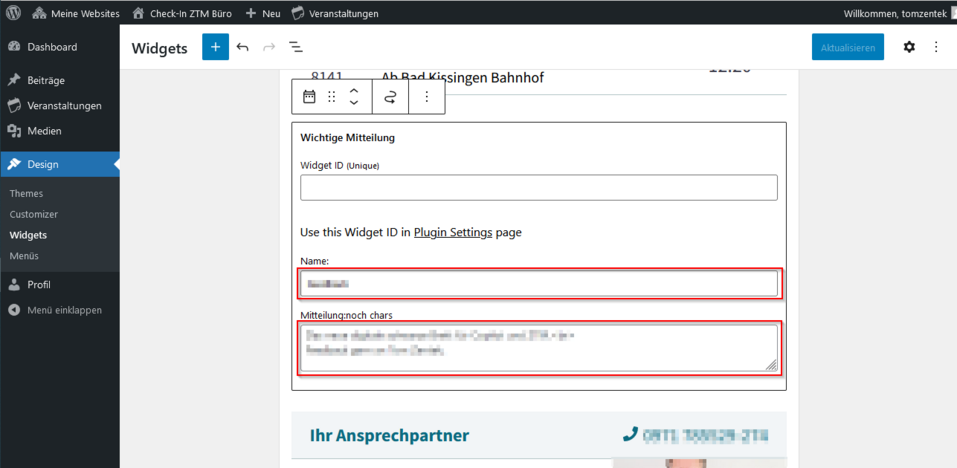Check-In Widget Inhalte bearbeiten: Unterschied zwischen den Versionen
Keine Bearbeitungszusammenfassung |
Keine Bearbeitungszusammenfassung |
||
| Zeile 3: | Zeile 3: | ||
* Ihr Ansprechpartner | * Ihr Ansprechpartner | ||
* Wichtige Mitteilungen | * Wichtige Mitteilungen | ||
==== Ihr Ansprechpartner ==== | ==== Ihr Ansprechpartner ==== | ||
| Zeile 16: | Zeile 15: | ||
Geben Sie den Titel im Feld ''Name'' ein und geben Sie den kurzen Text im Feld Mitteilung ein. | Geben Sie den Titel im Feld ''Name'' ein und geben Sie den kurzen Text im Feld Mitteilung ein. | ||
[[Datei:Check-In Widget Wichtige Mitteilung bearbeiten.png|alternativtext=Check-In Widget Wichtige Mitteilung bearbeiten|ohne|mini|957x957px]] | [[Datei:Check-In Widget Wichtige Mitteilung bearbeiten.png|alternativtext=Check-In Widget Wichtige Mitteilung bearbeiten|ohne|mini|957x957px]] | ||
Aktuelle Version vom 21. Januar 2025, 10:28 Uhr
Aktuell können folgende Widgets mit individuellen Inhalten befüllt werden:
- Ihr Ansprechpartner
- Wichtige Mitteilungen
Ihr Ansprechpartner
Es können mehrere Ansprechpartnerinnen bzw. Ansprechpartner angelegt werden. Aber nur die Ansprechpartnerinnen bzw. Ansprechpartner, bei welchen das Häkchen bei Auf dem statischen DSB anzeigen gesetzt ist, werden auf dem statischen Bildschirm angezeigt. In der App sowie dem interaktiven Bildschirm werden alle Ansprechpartnerinnen bzw. Ansprechpartner dargestellt. Damit ist es möglich mehrere Ansprechpartnerinnen bzw. Ansprechpartner zu hinterlegen ohne sämtliche Widgets auf dem statischen Bildschirm zu verlieren.
Wichtig: Es sind immer die Felder „Titel“ und „Name“ auszufüllen, sowie ein Bild hochzuladen.
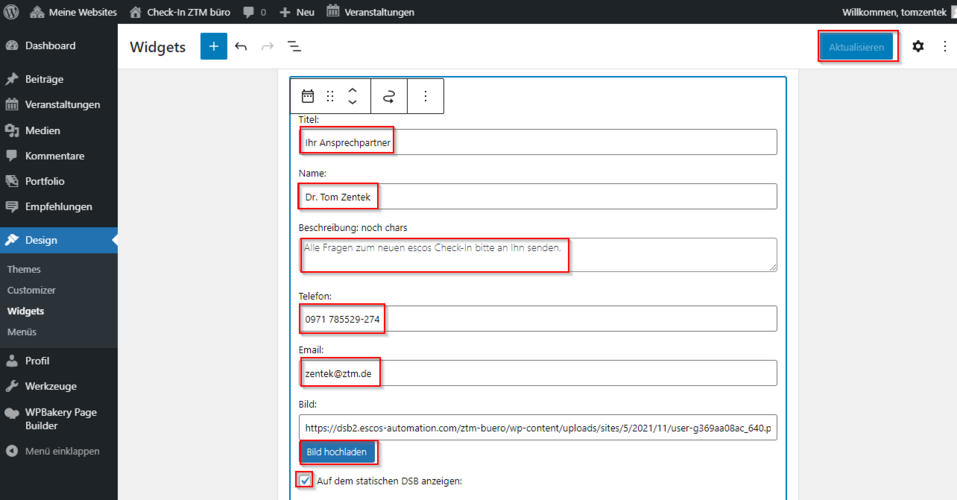
Wichtige Mitteilung
Wichtige Mitteilungen bestehen jeweils aus einem Titel und einem kurzen Text.
Geben Sie den Titel im Feld Name ein und geben Sie den kurzen Text im Feld Mitteilung ein.