Check-In Nutzer hinzufügen: Unterschied zwischen den Versionen
(Settings) |
KKeine Bearbeitungszusammenfassung |
||
| Zeile 1: | Zeile 1: | ||
'''Anlegen eines Benutzers im Check-In''' | |||
Für das Anlegen eines neuen Benutzers ist unter dem Menüpunkt ''Benutzer'' die Schaltfläche ''Neu hinzufügen'' auszuwählen. | Für das Anlegen eines neuen Benutzers ist unter dem Menüpunkt ''Benutzer'' die Schaltfläche ''Neu hinzufügen'' auszuwählen. | ||
[[Datei:Check-In neuer Benutzer.png|alternativtext=Check-In neuer Benutzer|ohne|mini|500x500px]] | [[Datei:Check-In neuer Benutzer.png|alternativtext=Check-In neuer Benutzer|ohne|mini|500x500px]] | ||
Anschließend kann in dem Abschnitt ''Neuen Benutzer hinzufügen'' der neue Nutzer angelegt werden. Das Check-In bietet sowohl die Möglichkeit Benutzer mit oder ohne eigene E-Mail-Adresse hinzuzufügen. Es ist dennoch darauf zu achten, dass die Felder ''Benutzername'' und ''E-Mail'' immer ausgefüllt werden müssen. | Anschließend kann in dem Abschnitt ''Neuen Benutzer hinzufügen'' der neue Nutzer angelegt werden. Das Check-In bietet sowohl die Möglichkeit Benutzer mit oder ohne eigene E-Mail-Adresse hinzuzufügen. Es ist dennoch darauf zu achten, dass die Felder ''Benutzername'' und ''E-Mail'' immer ausgefüllt werden müssen. | ||
'''Regeln für die Erstellung des Benutzernamens:''' | |||
'''Regeln für | |||
* '''4 und 60 Zeichen''' | * '''4 und 60 Zeichen''' | ||
* '''Erlaubte Zeichen: Kleinbuchstaben ohne Umlaute (a-z), Zahlen (0-9).''' | * '''Erlaubte Zeichen: Kleinbuchstaben ohne Umlaute (a-z), Zahlen (0-9).''' | ||
| Zeile 18: | Zeile 18: | ||
[[Datei:Check-In Benutzer anlegen.png|alternativtext=Check-In Benutzer anlegen|ohne|mini|500x500px]] | [[Datei:Check-In Benutzer anlegen.png|alternativtext=Check-In Benutzer anlegen|ohne|mini|500x500px]] | ||
'''Regeln für das Erstellen von Passwörtern:''' | '''Regeln für das Erstellen von Passwörtern:''' | ||
Bei der Ersteinrichtung durch escos werden das Passwort für den jeweiligen Klienten im Copiloten und im Check-In gleichgesetzt. | |||
Die Erstellung erfolgt mithilfe des Passowrtgenerators "xkpasswd": <blockquote>https://beta.xkpasswd.net/</blockquote>dabei gelten folgende "Settings" (Config): | Die Erstellung erfolgt mithilfe des Passowrtgenerators "xkpasswd": <blockquote>https://beta.xkpasswd.net/</blockquote>dabei gelten folgende "Settings" (Config): | ||
Version vom 26. April 2024, 06:46 Uhr
Anlegen eines Benutzers im Check-In
Für das Anlegen eines neuen Benutzers ist unter dem Menüpunkt Benutzer die Schaltfläche Neu hinzufügen auszuwählen.
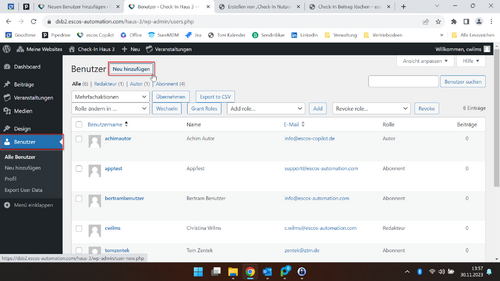
Anschließend kann in dem Abschnitt Neuen Benutzer hinzufügen der neue Nutzer angelegt werden. Das Check-In bietet sowohl die Möglichkeit Benutzer mit oder ohne eigene E-Mail-Adresse hinzuzufügen. Es ist dennoch darauf zu achten, dass die Felder Benutzername und E-Mail immer ausgefüllt werden müssen.
Regeln für die Erstellung des Benutzernamens:
- 4 und 60 Zeichen
- Erlaubte Zeichen: Kleinbuchstaben ohne Umlaute (a-z), Zahlen (0-9).
- sonst keine weiteren Sonderzeichen!
Regeln für das Anlegen der E-Mail Adresse:
- Die E-Mail muss über alle Instanzen hinweg eindeutig sein.
- Verfügt der neue Benutzer über eine eigene E-Mail Adresse, so erhält der neue Benutzer eine E-Mail mit seinem Passwort. WICHTIG: Das Häckchen Benutzer hinzufügen ohne eine E-Mail zu versenden die bestätigt werden muss. NICHT setzen, da der neue Nutzer sonst keine E-Mail mit seinen Zugangsdaten erhält.
- Verfügt der neue Benutzer über keine eigene E-Mail Adresse, so kann eine fiktive E-Mail Adresse eigegeben werden und anschließend muss das Häkchen Keine Bestätigungs-E-Mail ausgewählt werden. Bitte beachten Sie in diesem Fall, dass der Benutzer keine E-Mails vom Check-In erhalten kann. WICHTIG: Wenn ein Benutzer ohne eigene E-Mail-Adresse angelegt wird, muss manuell ein neues Passwort erstellt werden. Bitte lesen Sie hierzu den Artikel Check-In Benutzer konfigurieren
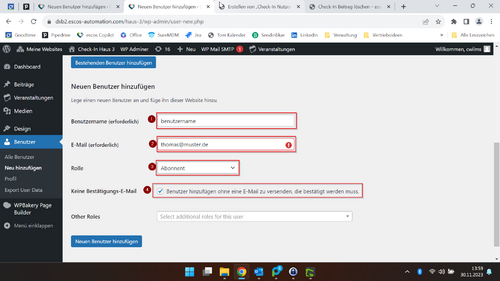
Regeln für das Erstellen von Passwörtern:
Bei der Ersteinrichtung durch escos werden das Passwort für den jeweiligen Klienten im Copiloten und im Check-In gleichgesetzt.
Die Erstellung erfolgt mithilfe des Passowrtgenerators "xkpasswd":
dabei gelten folgende "Settings" (Config):
- Words: Dictionary - English #of Words - 3 Min Length - 4 Max Length - 8
- Transformations: Case Transformation - alternating WORD case
- Seperator: Type - Random Character Alphabet - !$*-_=:?/.;
- Padding: Digit(s) Before - 0 Digit(s) After - 0 Type - -none-